데비안 리눅스의 자세한 설치 순서와 방법을 사진과 함께 자세하게 정리 해 보았습니다.

많은 사람들이 리눅스에 대해 관심을 가지게 되는 계기는 아마도, 서버 시스템을 구성해 보고 싶어서일 것이다. 하지만 나름의 지식을 가지고도, 막연히 어려워 보이고 힘들어 보여 시도해 볼 마음을 먹기가 쉽지 않은 게 사실이다. 이 글은 PC에 서버 용도로 사용하기 위해 데비안 리눅스 배포본을 이용해 리눅스 시스템을 설치하는 과정을 그림과 함께 설명한다. 이 글을 차례대로 따라가 보면, 리눅스 시스템을 설치하는 것(특히 서버 환경)이 생각처럼 마냥 어려운 일은 아닌 것을 느낄 수 있을 것이다. 배움에는 여러 가지 방법이 있겠지만, 가장 좋은 것은 일단 부딪혀 보는 것이라 생각한다. 그러니 그냥 걍 한번 깔아 보자!
필요한 것
- 못할 게 뭐임? 하는 긍정적인 마음
- 데비안 리눅스를 설치할 컴퓨터
- 인터넷 회선
- USB 메모리 (1GB 이상)
데비안 설치용 USB 제작
데비안 리눅스는 설치를 위해 모든 파일을 다운받아 준비 할 필요가 없다. 부팅에 필요한 필수 패키지 만으로 설치를 시작해, 추가적인 패키지들은 인터넷을 통해 다운받아 설치 할 수도 있다. 물론 전체 설치 이미지도 제공을 해 주긴 하지만, 용량이 꽤 되서 인터넷을 사용할 수 없는 환경에서나 사용되는 방법이다. 필자는 데비안에서 제공되는 이미지 중 기본으로 제공 되는 이미지인, 네트워크 설치용 이미지를 사용해 데비안을 설치해 보겠다.
설치 이미지 다운로드
웹 브라우저에서 https://www.debian.org 를 입력하면, 데비안 공식 페이지에 접속할 수 있다.

부팅 USB 제작
다운로드 받은 ISO 이미지 파일을 USB에 넣어 주어야 한다. 여러 도구가 있으며, 필자는 Rufus 를 사용하여 이미지를 생성해 보겠다. 굳이 Rufus가 아니라도 적합한 도구가 있으면 해당 도구를 사용해도 무방하다. Rufus 공식 홈페이지에서 현재의 OS에 맞는 버전을 다운로드 받는다. 굳이 설치할 필요가 없으므로, 포터블 버전을 선택 해도 무방하다.
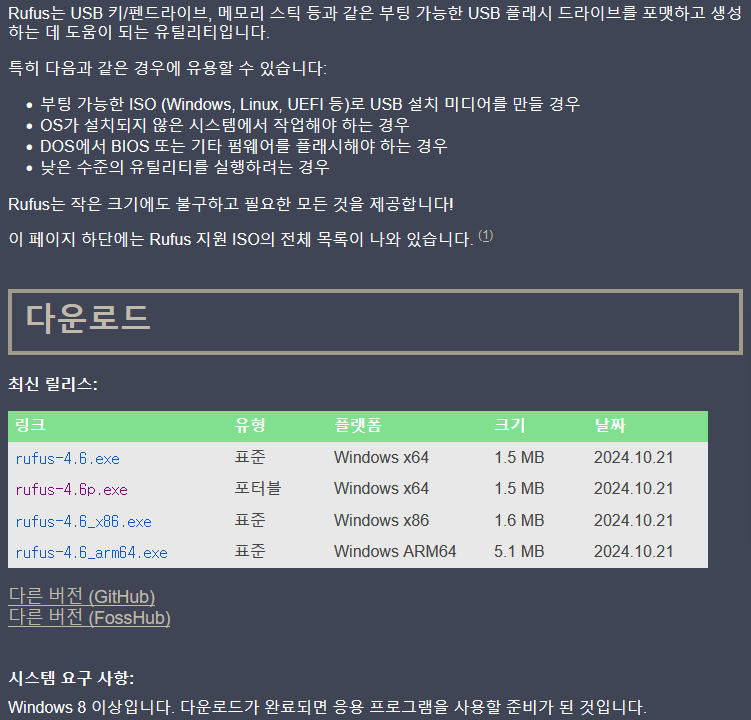
USB 메모리를 작업중인 PC에 연결한 후, 다운받은 Rufus를 실행하면 아래와 같은 창이 뜬다. Device 항목에 내가 연결한 USB 드라이브가 표출 된다면, 정상적으로 인식이 된 상태이다.

선택(SELECT)을 클릭한 후, 다운로드 받은 데비안 이미지를 선택해 주고, 나머지 항목들을 기본값(MBR / BIOS or UEFI)을 유지한 상태로 START버튼을 누르면 실행여부를 확인하는 창이 나타난다. 실행해 주면 되겠다.

루푸스에 대한 추가적인 설명은 루푸스 사용법을 확인해 보기 바란다.
데비안 설치 과정
설치 USB로 부팅하기
설치할 PC 에 위에서 만든 설치 USB메모리를 삽입하고 전원을 켠다. 우리가 설치에 사용하는 이미지는 네트워크 이미지 버전이다. 네트워크에서 필요한 파일을 다운로드 받아 설치를 진행하는 버전으로, 인터넷 접속이 필요하다. 인터넷에 접속이 가능한 네트워크 회선이 PC에 연결 되어 있어야 한다. 각 PC마다 BOOT순서를 USB로 잡아주는 방법이 있다. 흔히 BIOS라고 불리는 설정 화면(보통 컴퓨터를 켜자 마자 DEL키 또는 F2키를 연타해서 진입하며, PC 제조사마다 다르다.)에 들어가서 부팅 장치를 설치 USB로 지정해 주도록 하자.

USB로 정상적으로 부팅 되었다면, 아래와 같이 debian 설치 화면으로 진입하게 된다. 굳이 그래픽 환경에서 설치를 진행할 필요는 없다. 위 아래 화살표를 이용해 'Install'을 선택한 후 엔터키를 쳐 준다.

기본 환경 설정
기본 환경에 대한 설정을 진행하는 단계이다. 언어와 로케일, 사용할 키보드등을 설정해 준다.
언어 선택(Select a language)
설치할 언어를 설정해 주는 화면이다. 위-아래 화살표 키를 이용해 원하는 것을 선택한 후, 엔터키를 눌러주면 적용이 된다. (뒤에 나올 모든 선택 화면에서 동일하게 적용 된다.) 세종대왕께서 만들어 주신 자랑스러운 한글을 쓰고 싶은 마음은 이해하나 기본값인 English를 사용하도록 한다.

여기에는 크게 두 가지 이유가 있는데,
- 로컬 콘솔의 메시지가 한글 폰트가 없어 깨져 나온다. 폰트를 설정해 주면 되는 문제긴 하지만, 암튼 추가로 뭔가를 더 해줘야 한다.
- 각종 메시지가 모두 한글로 표시되 나온다
그러라고 한글로 설치하는거 아닌가? 싶겠지만, 에러메시지 등을 찾아 보고 싶어도 물어볼 만한 곳이 마땅치 않은 경우가 생긴다. (꼬부랭이들에게 한글로 된 에러 메시지를 보여줘 봐야 알아 먹질 못하니..) 윈도우만 해도 가끔 이런 경우가 생기는데 리눅스는, 더군다나 국내에 사용자가 그리 많지 않은 데비안은 오죽 하겠는가.

참고로, 뭔가 모르는 문제가 발생했다면, 우분투와 라즈베리파이OS 관련 자료를 찾아보는것도 좋은 방법이다. 이 둘 모두 데비안에서 파생된 프로젝트들로, 대부분의 경우 데비안에 동일하게 적용 가능하다. 정보 찾기도 수월한 편이다.
위치 설정(Select your location)
여기서는 우리가 자랑스러운 대한민국 사람인 것을 드러내도 된다. 하지만, 우리나라 대한민국은 이 목록에 없다. 제일 아래 other 를 선택한 후 엔터를 치면, 추가 선택 사항이 나온다. Asia 를 선택한 후 South Korea를 선택해 준다.

로케일 설정(Configure locales)
언어는 영어인데 사는곳은 대한민국이라니, 적합한 로케일을 찾을 수 없어 직접 설정하라는 내용의 창이 뜰 것이다. 그냥 기본 값인 en_US.UTF-8 을 선택해 준다.

키보드 설정(Configure the keyboard)
사용할 키보드의 레이아웃을 설정 해 준다. 키보드는 한글 키보드를 사용할 테니, Korean 을 설정 해 주면 된다.
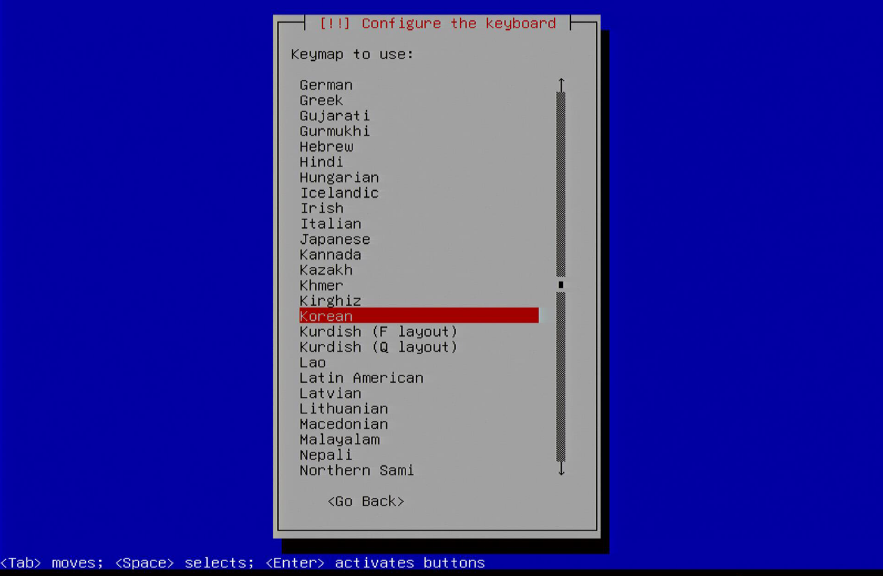
설치 매체와 네트워크 환경 설정(Configure the network)
이 단계에서는 설치에 사용할 미디어와, 설치에 사용할 패키지를 다운로드 받기위한 네트워크 정보를 구성 한다.
설치 매체 확인
키보드 설정이 끝나면, 데비안 인스톨러는 설치 매체가 유효한지 확인하고 설치 프로그램들을 적재해 준다. USB 이미지에 별 문제가 없다면, 자동으로 넘어 간다.

네트워크 설정
설치 미디어에 별 다른 문제가 없다고 하면, 데비안 인스톨러는 장착되어 있는 랜카드들을 검색한다. 만약 사용할 수 있는 랜카드가 두개 이상 감지되었을 경우, 랜카드 목록을 띄워주고, 설치에 사용할 랜카드를 선택하라는 창이 뜬다.



수동 IP 설정
만약, DHCP가 존재하지 않아 자동 IP 설정이 불가능할 경우, 수동으로 IP주소를 입력해 주게 된다. 리눅스 시스템은 기본적으로 IP 주소를 CIDR 형태로 표기한다. CIDR이란 IP 주소와 네트워크 마스크 비트를 함께 적어주는 형태로, 아래의 사진의 예에서는 192.168.212.21의 주소를 할당해 주면서, 네트워크 마스크 24bit (255.255.255.0)를 적어 주었다.



호스트네임 입력
컴퓨터의 이름을 입력 해 준다. 이 이름은 네트워크 상에서 검색되는 이름으로, 윈도우 시스템의 컴퓨터 이름과 같은 역할을 한다. 기본값은 debian이며, 원하는 이름을 입력해 주면 된다.

도메인네임 입력
만약, 이 PC가 도메인의 구성원일 경우, 도메인 네임을 입력해 주어 도메인 구성원으로 동작할 수 있게 해 준다. 상황에 맞게 설정해 주면 되며, 없거나 모를 경우 공란으로 두면 된다.

사용자 설정(Set up users and passwords)
사용자 설정 단계에서는 데비안 리눅스 시스템을 사용하기 위한 계정들을 설정한다. 시스템 관리자인 루트(root) 비밀번호와, 기본 사용자용 계정을 만들어 준다.
루트 비밀번호 설정
리눅스 시스템의 관리자 계정인 root의 비밀번호를 입력해 준다. 이 비밀번호는 잘 기억해 두고 있어야 하며, 외부로 노출 되지 않도록 주의 해야 한다. 이 글을 읽는 독자에게는 아직 와 닿지 않을 수 있으나, root 계정의 위력은 윈도우의 Administrator 계정보다 훨씬 강려ㅋ하다. 만약 공란으로 둘 경우, root 계정은 잠겨지게 되며 sudo를 통해서만 root권한을 사용할 수 있게 된다. 여기서는 공란으로 두었다.


사용자 ID
root 계정이 아닌, 일반 사용자 권한으로 사용할 계정을 입력한다. root권한은 너무나도 막강하기 때문에, 평소에는 일반 사용자 ID를 사용하는 것이 좋다. (윈도우에서 Administrator 계정을 사용하지 않는 것과 비슷한 이유다.) 원하는 ID를 입력해 주면 된다. 필자는 newuser 라는 사용자 계정을 만들기로 했다.

사용자 이름
만든 계정을 사용하는 사용자 이름을 입력해 준다. newuser 라는 계정을 사용하는 사람은 김철수이다 의 의미다. 그냥 기본값을 사용해도 무방하다.

사용자 암호설정
root와 마찬가지로, 새로 생성한 사용자 계정의 암호를 입력해 준다. 확인을 위해 두번 입력하게 된다. 단, root 계정의 암호와는 다르게 여기서는 비밀번호를 공란으로 둘 수 없다.


디스크 파티셔닝(Partition disks)
이제 데비안 리눅스 시스템을 설치할 저장소(디스크)를 결정하고, 파티션을 나누고 포맷을 진행한다.
저장소 검색
데비안 인스톨러는 시스템에 설치된 저장소들을 검색해 저장소들의 목록을 만든다. 검색이 완료되면 자동으로 넘어간다.

디스크 파티션

검색된 저장소의 목록과, 해당 저장소에 존재하는 파티션의 목록을 보여준다. 위의 예시 화면에는 SCSI2(sda)에 도시바 2TB 하드디스크, SCSI1(sdb)에 HGST 2TB 하드디스크가 장착되어 있고, sda는 빈 하드, sdb에는 몇몇 파티션이 있는 것이 보인다.
기존 디스크의 파티션을 삭제하려면, 삭제를 원하는 장치명으로 이동하여 엔터를 누른다. 파티션을 삭제하겠는가 묻는 창이 나온다.

YES를 눌러주면 다시 파티션 선택 화면으로 돌아가고, 해당 디스크의 파티션이 사라진 것을 볼 수 있다. (하지만 아직 적용된 것은 아니다.) 파티션 생성을 위해 Guided partitioning 을 선택하고 엔터를 누르면, 파티션을 자동으로 구성할지, 수동으로 구성할지 물어본다.



제일 아래의 ...write changes to disk를 선택하고 엔터를 누르면 다시한 번 확인을 위한 메시지가 나타난다.


시스템 설치
포맷이 완료 되면, 하드디스크에 데비안 리눅스 시스템을 설치하기 시작한다. 설치 매체에 이상이 없다면 자동으로 진행된다.

패키지 매니저 설정(Package manager)
베이스시스템의 설치가 끝나면, 추가 패키지를 설치하기 위해 미러사이트 정보를 물어본다. 우리는 네트워크 설치 이미지를 이용해 설치를 진행하고 있다. 베이스시스템을 제외한 나머지 것들은 모두 다운로드 받아 설치하는데, 이때 사용되는 것이 미러 사이트 이다. 사용자가 위치한 국가를 선택하면, 해당 국가에서 사용 가능한 미러 사이트의 목록을 보여 준다. 국가는 South Korea를 선택해 주고, 미러는 마음에 드는 곳을 선택하면 된다.


만약 네트워크에 프록시 설정이 필요할 경우 추가적으로 프록시 서버 정보를 입력해 준다. 만약 없을 경우 그냥 공란으로 두면 된다.

패키지 매니저 설정이 완료 되면, 데비안 인스톨러는 미러사이트에 접속 가능 여부를 확인하고, 필요한 패키지들을 준비한다.


패키지 설문조사(Poularity-contest)
사용 정보를 데비안으로 보내, 개발자들에게 도움을 주겠는가 하는 질문이다. 편할대로 선택하면 된다. (사실 본 필자, 한번도 선택해 본 적은 없다.)

패키지 선택(Software selectoin)
데비안 리눅스는 용도에 따라 몇몇 추가 소프트웨어 패키지들을 사전에 구성해 놓고 있다. Stardard system utilities는 기본으로 선택 해야 하고, 원격에서의 접속을 위해 SSH Server도 선택해 주도록 한다. Desktop Envirement와 ... 으로 표시된 GUI(Graphic User Interface) 환경 중 하나를 선택하면, 데비안이 일반 사용자용 GUI 데스크탑에 적합한 구성으로 설치 된다. 우리는 서버용도의 시스템을 만드는게 목적이므로, 불필요한 것들은 선택 해제 하도록 한다.


GRUB 설치
GRUB(Grand Unified Bootloader)은 부트로더의 일종으로, 시스템에 여러 운영체제가 설치되어 있을 경우, 원하는 운영체제를 선택할 수 있도록 해 준다. PC 에 다른 OS의 파티션이 살아있지 않다면 자동으로 넘어 갈 것이다.

설치 과정 마무리

데비안 리눅스 시스템 설치의 마지막 단계이다. 각종 환경 정보들을 저장하고, 디스크를 정리해 준다. 모든 작업이 완료 되고 나면, 드디어 제일 마지막. 재부팅을 하라는 메시지가 출력 된다.

커널에서 시스템으로 재부팅 신호를 보냈다는 메시지와 함께, 드디어 재부팅이 시작된다.

진실의 시간(The Moment of Truth)
GRUB 부트로더

기본 설치를 완료하고 처음 보게 되는 화면은, GRUB 부트로더의 화면이다. 제일 첫번째 옵션으로 우리가 설치한 Debian Linux가 표시되고 있다. 만약 다른 OS가 있다면 함께 표시 될 것이다. 약간의 시간이 지나고 나면 GRUB는 데비안 부트 코드로 제어권을 넘겨주게 된다.
Debian Linux Booting

이제 비로소 데비안이 PC에서 돌아가기 시작했다. 정상적으로 로딩이 끝났다면 다음과 같이 접속을 위한 프롬프트가 뜰 것이다

마무리
마지막 화면을 띄우는 데 까지 성공 했다면? 축하한다. 리눅스 서버를 만들기 위한 기초 환경을 스스로 구축하는데 성공 한 것이다! 마지막으로 가장 중요한 게 남았다. 바로 컴퓨터를 끄는 것 이다. ID와 비밀번호를 입력해 시스템에 로그인 한 다음, 아래와 같이 입력해 보자
sudo systemctl poweroff
데비안 리눅스의 세계에 온 것을 환영한다! 길긴 했어도, 막상 해 보니 그다지 어렵지는 않았을 것이다. 물론 아직 가야할 길이 많이 남아 있다, 필수적인 설정들도 하나도 안된 깡통 상태이다. 하지만 어쨌든 우리는 리눅스를 설치하는데 성공 했고, 부팅까지 시켰다! 시작이 반 이라고 했다. 나머지는 하나씩 해 가면 된다. 리눅스를 통해 이루고자 하는게 무엇인지 몰라도, 끝까지 꼭 이뤄내기를 바란다.


