
윈도우 11 업그레이드가 가능한 PC 에서 이런 메시지가 뜨며 업그레이드 진행이 안되는 경우가 있다. 내 PC의 하드웨어가 마이크로소프트의 윈도우 11 업그레이드 기준에 맞지 않는다면 답이 없지만, 분명 업그레이드가 가능한 하드웨어라고 한다면, 이 글이 해결에 도움이 될 것이다.
윈도우 11 업그레이드 대상 하드웨어 확인
CPU
윈도우 11 업그레이드를 지원하는 모든 인텔 CPU 목록과 AMD CPU 목록을 여기에 적기에는 무리가 된다. 상세한 CPU목록은 각각의 링크를 통해 확인하기 바란다. 대충 일반 데스크탑 CPU를 기준으로 아래의 표에 나와있는 제품보다 신형, 상위 제품이면 지원이 가능하다.
| 제조사 | 브랜드 | 제품 |
| Intel | Core i3 | 9세대 |
| Core i5 | 8세대 | |
| Core i7 | 7세대 | |
| Core i9 | 7세대 | |
| AMD | Ryzen 3 | 3100 |
| Ryzen 5 | 2600 | |
| Ryzen 7 | 2700 | |
| Ryzen 9 | 3900 |
메인보드 및 기타 하드웨어
다음의 조건을 충족해 주어야 한다.
- 4Gb 이상의 메모리
- TPM 2.0 지원
- UEFI 및 보안부팅 지원
필자는 Intel i5-10500 CPU와, Asus H470-PRO 메인보드, 메모리 16Gb 환경에서 윈도우 11 업그레이드를 시도 했었다. 제조사와 마이크로소프트 홈페이지를 통해, 분명히 메인보드와 CPU가 윈도우11 사용이 가능한 제품임을 확인하고 업그레이드를 시도 했으나, 위의 메세지가 뜨면서 진행이 불가 했었다.
문제의 원인 : 보안부팅
윈도우11과 윈도우10의 가장 큰 차이중의 하나는, 바로 보안 부팅의 지원 여부이다. 보안 부팅은 윈도우8 시절부터 존재 했으나, 윈도우11로 넘어 오면서 부터는 강제로 사용해야만 하는 부분이고, 이는 소프트웨어가 아닌 하드웨어 (그 중에서도 메인보드) 가 지원해 줘야 하는 부분이다.
만약 윈도우10을 보안부팅 사용 환경에서 설치 했었다면, 별 문제 없이 업그레이드가 가능했을 것이다. 하지만 모종의 이유로 보안부팅 기능을 막아둔 환경에서 윈도우10을 설치해서 사용했기 때문에 이 문제가 발생한 것이다. 보안부팅을 사용하기 위해서는 PC의 펌웨어가 BIOS가 아닌 UEFI로 동작해야만 한다. 그리고, 이를 해결하기 위해서는 막아 둔 보안부팅 설정을 다시 활성화 해 주고, 부팅 디스크의 파티션을 기존의 MBR에서 GPT로 변경 해 주어야 한다. 뭔소린고 하니, 윈도우가 설치된 디스크를 포맷한 후 윈도우를 다시 설치해 주어야 한다는 소리 되겠다.
문제 해결 절차
시스템 백업
위에서 말했듯, 이 작업은 부팅되는 파티션을 바꿔줘야만 하는 작업이다. 좀 더 정확히 말하자면, OS 하드디스크를 포맷해 주어야 하는 작업이다. 즉, 기존의 모든 자료들을 사전에 백업 받아두어야 한다. USB를 이용하든, 클라우드를 이용하든, 각자 가능한 방법으로 내 소중한 파일들과 설정들을 백업해 두도록 하자
윈도우 10 설치 매체 준비
포맷해도 상관없는 USB 드라이브를 하나 준비한다. 여기에 마이크로 소프트에서 제공하는 윈도우 10 설치 이미지를 다운로드받아, 설치용 USB 를 만들어 준다. 다운로드 받은 ISO 파일을 Rufus 등의 도구를 이용하여 USB에 구워주면 된다. (참고) Rufus를 이용해 부팅가능 USB를 만드는 방법
메인보드 펌웨어 설정 변경
제작한 USB드라이브를 PC에 꽂고, 흔히 BIOS화면이라고 부르는 메인보드 펌웨어 설정 화면에 진입한다. 보통 컴퓨터의 전원을 켜자마자 F2나 DEL키를 연타하면 진입하게 된다. 가끔 다른 키나 별도의 버튼이 존재할 경우도 있다. 각 자의 컴퓨터 제조사나 메인보드의 메뉴얼을 확인해 보도록 한다. 정상적으로 진입 했다면, 대략 아래와 같은 화면이 나올 것이다. 본 필자의 예는 ASUS 메인보드의 BIOS 화면이다. 본 글에서는 ASUS 메인보드를 기준으로 설명 하며, 기타 보드 역시 아래의 목적을 기억하고, 유사한 항목을 찾아서 설정해 주면 되겠다.
- 호환모드 (CSM-Compatibility Support Module) 사용 안함
- 구형 (Legacy) 부팅 방법 사용 안함
- UEFI 부팅 사용
CSM 해제
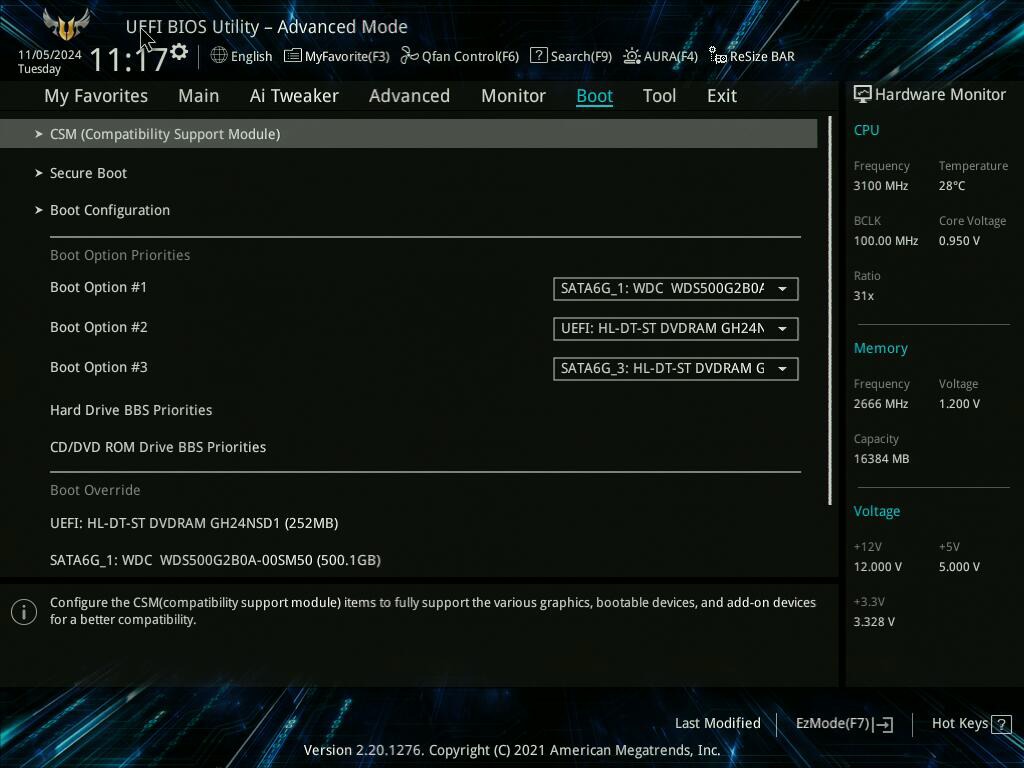
BOOT 메뉴에 들어가면, 이 컴퓨터의 부팅 환경에 대한 설정이 표시된다. 고맙게도, 첫 항목부터 CSM 관련 설정이 보인다. 엔터를 치고 메뉴로 진입하면,


서명된 드라이버가 디스크에 존재해야 한다는 경고 메시지이다. 그냥 OK를 눌러주고 밖으로 나가면 된다.
보안부팅 활성화
아까 들어갔던 CSM설정 바로 아래에 보안부팅 (Secure Boot)항목이 함께 있다. 엔터를 치고 메뉴로 진입해 보면 설치된 OS 타입을 선택할 수 있게 되어 있다. 우리가 사용할 것은 윈도우 이므로, Windows UEFI mode을 선택해 준다.

설정 저장
CSM을 해제하고, 보안부팅을 활성화 했다면 부수적인 항목들은 이미 변경된 상태일 것이다. F10을 눌러 메인보드 펌웨어에 변경된 사항을 확인하고 저장시켜 준다.

설정 확인
CSM을 제거하고, 보안부팅을 활성화 했기 때문에, 당장 사용 가능한 부팅 가능 장치들이 없는 것으로 표시되고 있다. 이는 정상인 상황이다. 제작한 USB 드라이브를 컴퓨터에 꽂고, 재부팅 해 주도록 한다

윈도우10 설치
이제 앞에서 만들었던, 설치용 USB로 부팅을 시도한다, 정상적으로 설정 되었다면 아래와 같은 윈도우 설치 화면이 나타난다. 원하는 아키텍쳐를 고르면 된다.

가장 먼저 물어보는 것은, 윈도우 제품키 번호이다. 제품 키가 없음을 누르도록 한다. 어차피 기존 윈도우10 라이선스는 MS에 저장되어 있으므로, 설치가 완료되면 자동으로 활성화 될 것이다.

그 다음으로, 설치유형을 묻는 창이 나타난다. 우리는 파티션 작업을 먼저 진행해야 한다. 아래의 사용자 지정 : Windows만 설치을 선택해 준다.

현재 PC에 연결된 디스크들의 목록과, 각 디스크의 현재 파티션 현황을 나타내 준다. 우리는 기존 파티션을 모두 삭제하고, OS를 신규로 설치해야 한다. 설치할 디스크의 파티션을 클릭한 다음, 아래의 삭제을 눌러 파티션을 삭제해 준다.



윈도우11 업그레이드
이제 윈도우 업그레이드가 가능한지 여부를 확인하기 위해, MS에서 제공하는 PC상태 검사도구를 다운로드 받아 설치해 보도록 한다.

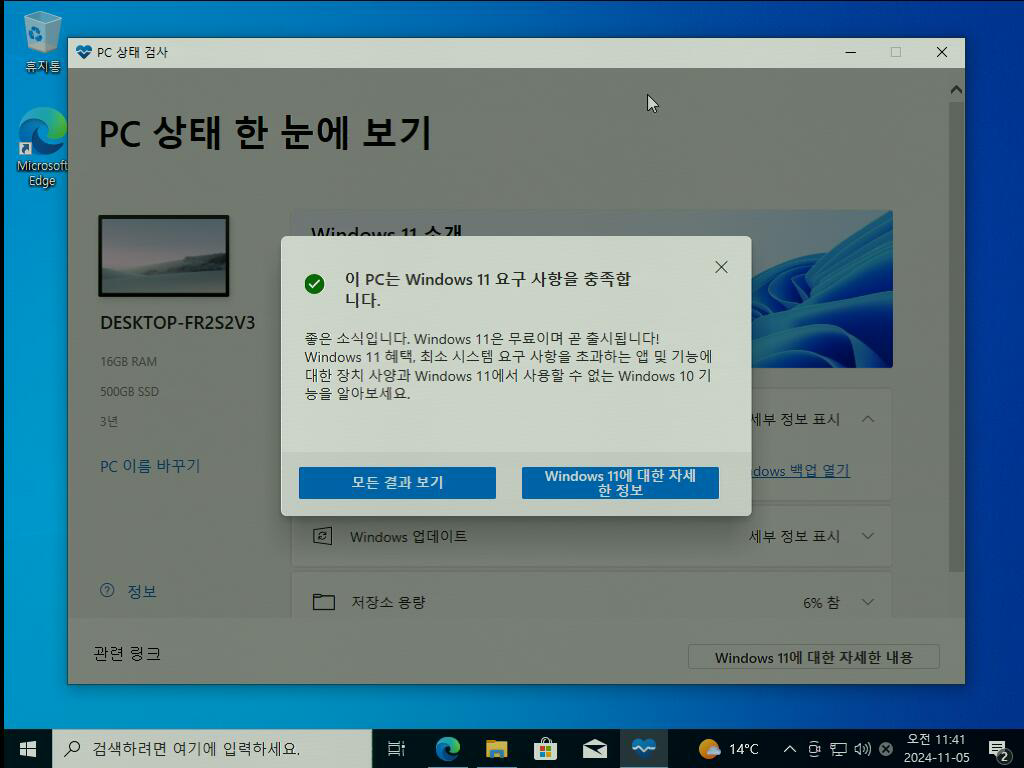



이제, PC가 몇 번 재부팅 되고 나면, 윈도우11로 업그레이드가 완료된다. 축하한다! 이제 이 PC는 몇년간은 더 사용할 수 있게 되었다!


